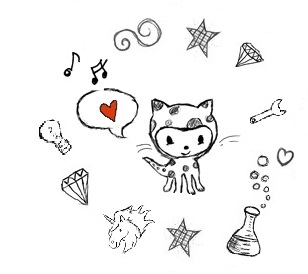Bevezetés
Fejlesztői környezetnek azon programok összességét nevezzük, amivel egy fejlesztő a napi munkáját sikeresen el tudja látni a számítógépén. Ide értjük webes fejlesztés esetén a böngészőt illetve a kód szerkesztéséhez szükséges editor-t, de része az összes olyan program, ami a megírt kód futtatásához, illetve kiszolgálásához szükséges. Ruby on Rails fejlesztéshez természetesen szükség van Ruby-ra, magára a Rails keretrendszerre, adatbázisra, webszerverre, stb. Alapesetben egy programozásban már jártas fejlesztő ezeket az eszközöket egyenként feltelepíti a környezetébe, de ez óriási munka. Ráadásul sokféle operációs rendszert használtok, sokatok Windows-on dolgozik, ahol ezeknek a telepítése még nagyobb probléma. A fentiek miatt kísérletképpen azt találtuk ki, hogy eltérünk a hivatalos RailsGirls folyamattól, és nem az általuk biztosított nehézkes telepítőket használjuk a gépeteken. Ehelyett egy úgynevezett virtuális számítógépet állítottunk nektek össze, amivel remélhetőleg sokkal kényelmesebben tudtok dolgozni.
Virtuális számítógép
A virtuális számítógép egy szimulált számítógépet jelent. Lényegében egy új számítógép egy másik számítógépen belül.
Fejlesztői környezet telepítése
Virtuális környezet
Összeállítottunk számotokra egy virtuális számítógépet, amire előre feltelepítettünk mindent, amire szükségetek lesz a fejlesztéshez. Az érdeklődők számára információ, hogy ez a virtuális gép amúgy egy 12.04-es verziószámű, 32 bites Linux (Ubuntu), amire nem telepítettünk semmilyen ablakkezelő felületet, mivel nem is lesz rá szükségetek. Így mindenki a saját, megszokott környezetében (operációs rendszerén) írhatja a kódot, illetve a kedvenc böngészőjét használhatja, a virtuális gépre csak a Rails-nek kiadott parancsokhoz van szükség, amit amúgy majd szintén böngészőből tudtok az egyszerűség kedvéért megtenni, de erről majd később.
VirtualBox
A VirtualBox az Oracle szoftvercég virtualicáziós platformja, amely ingyenesen letölthető mind a három általunk támogatott operációs rendszerre. A https://www.virtualbox.org/wiki/Downloads címről töltsük le az operációs rendszeretekhez illő telepítőt, és a letöltés után telepítsük az alkalmazást.
RailsGirls virtuális gép
Töltsük le ide kattintva a virtuális gépet. Letöltés után csomagoljuk ki a zip file-t egy olyan könyvtárba, amit később is megtalálunk. Nyissuk meg a már feltelepített VirtualBox alkalmazást. A menüben keressük meg a Machine/Add funkciót. Tallózzuk be az imént kicsomagolt könyvtárat, és válasszuk ki a vbox kiterjesztésű file-t. Ha minden jól ment, akkor a VirtualBox program bal oldali részén megjelent a RailsGirls nevű virtuális gép, eljött az idő, hogy elindítsuk!
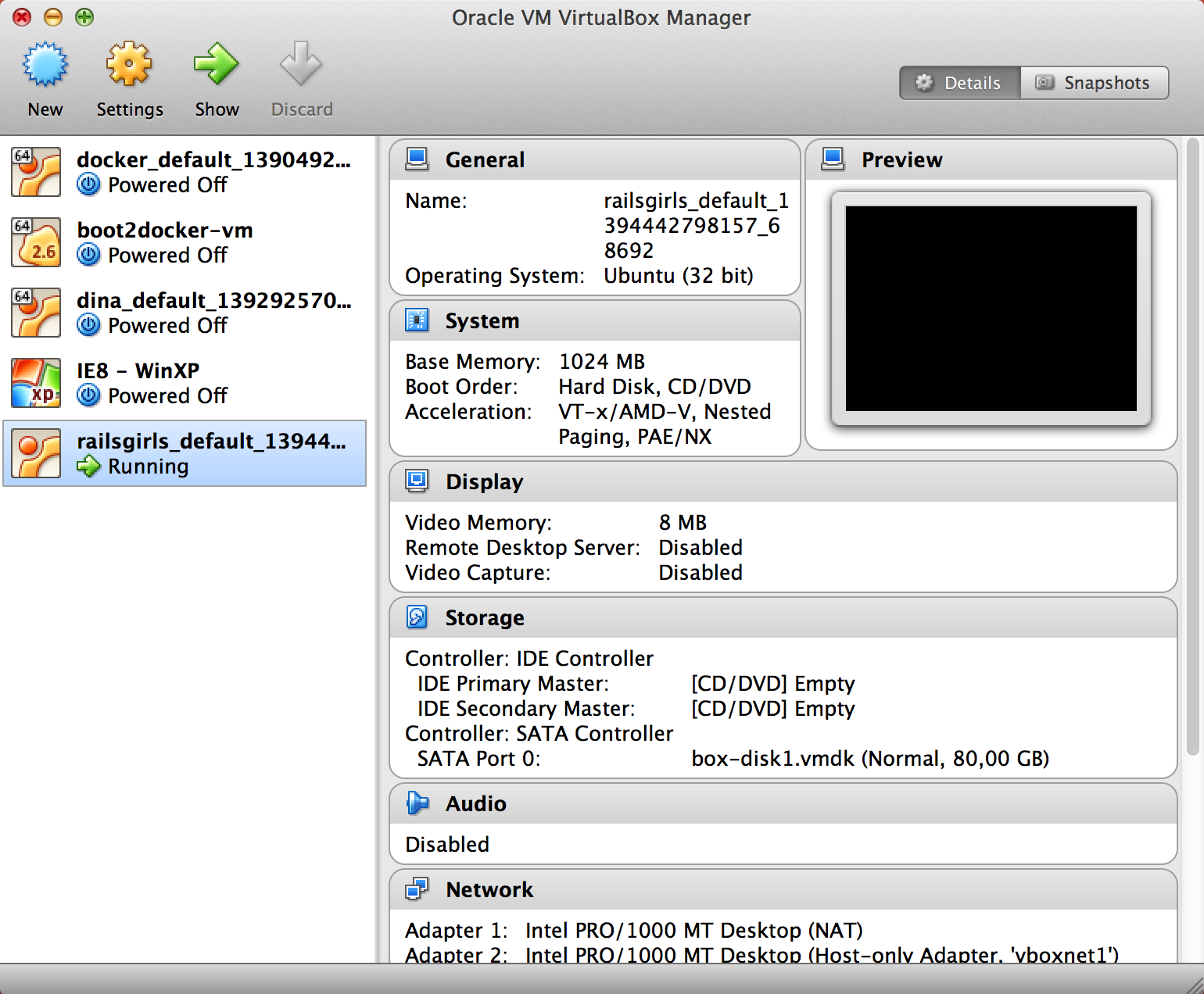
Elindítás
Válasszuk ki a virtuális gépet, majd nyomjunk rá a start gombra! Ha minden jól megy, akkor megjelenik egy új (csúnya fekete) ablak amiben 10-60 másodperc múlva egy precise32 login: felirat olvasható. Ez azt jelenti, hogy fut a virtuális gépünk!!! :) Erre az ablakra többet nem lesz szükségünk, de ne zárjuk be, mert muszáj, hogy a háttérben fusson.
Leállítás
Ha nincs szükség többet a virtuális gépre, akkor le is állíthatjuk (ezt most egyelőre ne tegyük meg). Ehhez klikkeljünk jobb egérgombbal a VirtualBox programon belül a RailsGirls virtuális gépre, és válasszuk a Close / Power Off parancsot. A virtuális gép ezek után gyakorlatilag kikapcsol, és tárhelyen kívül nem foglal erőforrást a gépen a legközelebbi elindításig.
Eltűnő egér
Ha a nem használt VirtualBox ablakba beleklikkelünk, az “elkapja” az egeret, és gyakorlatilag eltűnik. Az ablak jobb alsó sarkában látszik, hogy milyen billentyűt kell megnyomni az egér elengedéséhez. Mac-en ez a bal oldali command gomb, a többi operációs rendszeren pedig a jobb oldali ctrl gomb.
Használat
Most, hogy a virtuális gép már fut, jelentkezzünk be rá. A fent megjelent, nem használt virtualbox ablakból is megtehetnénk, de nagyon kényelmetlen lenne a használata (nem venné figyelembe a gépünk billentyűzetkiosztását, nem működne a copy-paste, stb-stb). Távolról is be tudnátok rá jelentkezni (úgynevezett SSH kapcsolat segítségével), de a Windows-on nincs beépített SSH kliens, a telepítése meg elég körülményes. A fentiek miatt megoldottuk, hogy a virtuális gépeteket el tudjátok érni a böngészőtökön keresztül! Nyissuk meg a böngészőt, és írjuk be a http://localhost:57575 címet. Ha mindent jól csináltunk eddig, akkor a megjelenő oldalon egy pillangót láthatunk:
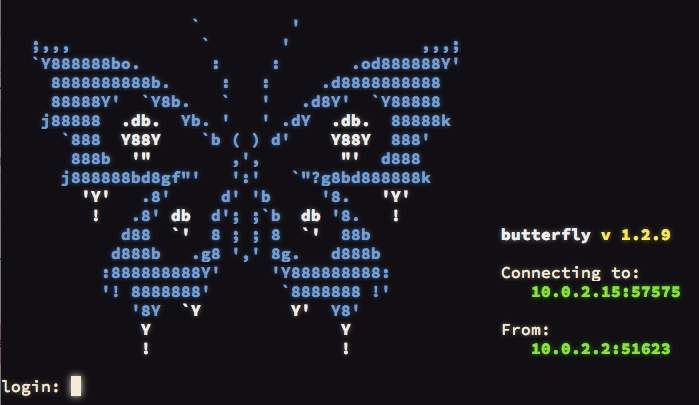
Mostantól erre az ablakra konzol-ként fogunk mindenhol hivatkozni, később ide kell beírni rails-es parancsokat.
Copy-paste
Linux-on és Windows-on nem a megszokott ctrl-v billentyűzetkombinációval működik a beillesztés. Helyette a shift-insert kombinációt használjuk, az esetek többségében működik
Bejelentkezés
Jelentkezzünk be a virtuális gépbe az alábbi azonosítokkal! (A jelszó beírásakor nem jelenik meg semmi, ez ne zavarjon minket!)
login: vagrant
password: vagrant
Sikeres bejelentkezés után a következő fogad minket:
vagrant@precise32:~$
FONTOS: akárhányszor jelentkezünk is be a fentiek szerint, bejelentkezés után mindig írjuk be a /bin/bash --login parancsot!!!
Közös könyvtár
Ha idáig eljutottunk, a telepítés nehezén túl vagyunk. Fut a virtuális gépünk, és gyakorlatilag előállt a fejlesztői környezet. Egy dolog van már csak hátra: meg kell osztani azt a könyvtárat a virtuális géppel, ahová a kódot írni fogjuk.
Hozzunk létre egy railsgirls nevű könyvtárat a gépünkön (mondjuk a felhasználói fiókunk alá). Állítsuk le a virtuális gépet a már említett módon. Leállítás után jelöljük ki a gépet, majd nyomjunk a Settings gombra. Klikkeljünk a Shared Folders tab-ra, és a jobb oldali gombok közül kattintsunk a kis plusz ikonra. A megjelenő kis ablakban Folder Path-ként tallózzuk be a már létrehozott railsgirls könyvtárat, Folder Name-nek pedig a railsgirls nevet adjuk. Pipáljuk be továbbá az Auto Mount opciót (a másik két opció NE legyen bepipálva).
Indítsuk el megint a virtuális gépet, majd nyissuk meg a konzolt böngészőben (http://localhost:57575). Jelentkezzetek be a már megismert módon (és ne felejtsétek el bejelentkezés után kiadni a /bin/bash --login parancsot).
Ellenőrzés
A megosztott könyvtár a virtuális gépen a /media/sf_railsgirls útvonalon található meg. Ellenőrizzük, hogy minden működik. Lépjünk először be ebbe a könyvtárba a konzolban:
$ cd /media/sf_railsgirls
Hozzunk létre egy üres file-t:
$ touch test.txt
Most nézzük meg a saját operációs rendszerünkben, hogy a megosztott könyvtárban ott van-e a test.txt file. Ha igen, akkor készen van a virtuális környezetünk! :)
Böngésző
Az egységes kezelhetőség szempontjából kérünk titeket, hogy telepítsétek Firefox nevű böngészőt a gépetekre. Ezt megtehetjük minden platformon a http://www.getfirefox.com címen.
SQLite nézegető
Adatbázisként a gépünkön SQLite-ot fogunk használni. Hogy meg tudjuk majd nézni, hogy mit és hogy tárol az adatbázis, szükség van egy nézegetőre. Szerencsére van Firefox app erre. A telepítéshez Firefox alól nyissuk meg a https://addons.mozilla.org/en-US/firefox/addon/sqlite-manager/?src címet, és kattintsunk a Download gombra.
Editor
Az editor egy nagyon okos szövegszerkesztő, amiben gyakorlatilag a webes alkalmazásunk forráskódját írjuk. Mi nagyon szeretjük a Sublime Text Editor nevű szerkesztőt, ezt a http://www.sublimetext.com/3 töltsük le, és telepítsük.